티스토리 뷰
티스토리의 추적 ID는 구글 애널리틱스의 측정 ID를 의미하며, ID는 G-로 시작하는 코드이다.
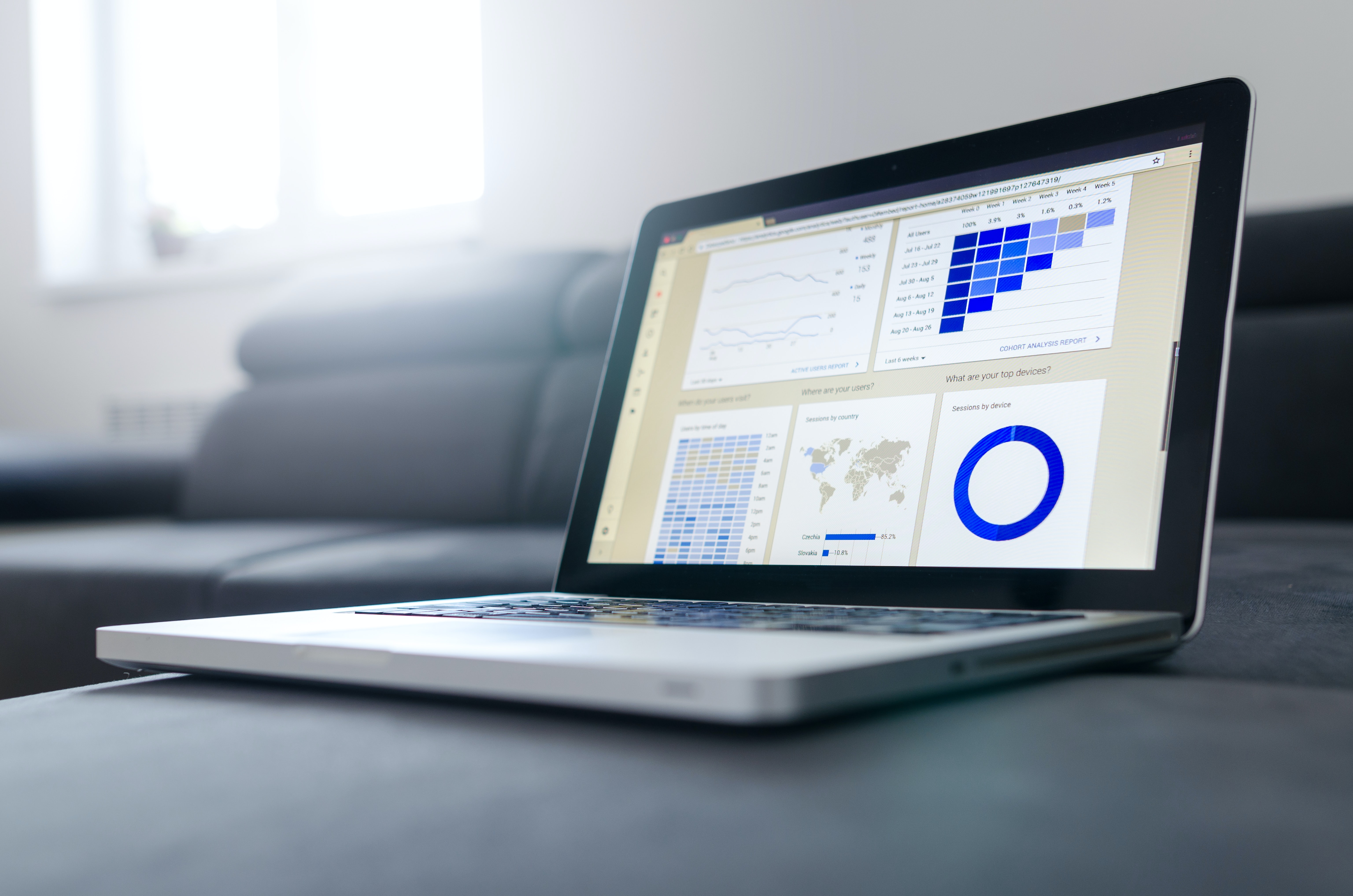
티스토리에서는 추척 ID를 넣으라는데, 구글 애널리틱스에는 추척 ID가 아무리 찾아도 보이지 않았다. 그래서 여기저기 검색해봤는데, 구글 애널리틱스 홈페이지가 그 사이 리뉴얼을 했는지 예전 버전 인터페이스를 기준으로 설명을 해주고 있어서 나처럼 헤매고 있는 사람들을 위해 블로그를 쓰게 되었다. 티스토리에서 입력하라는 구글 애널리틱스의 추적 ID는 구글 애널리틱스의 측정 ID를 의미하며 이는 G-로 시작하는 코드이다. 하단의 스크린 캡쳐 이미지들과 함께 어떻게 코드를 찾아가야 하는지를 공유해보려고 한다.
아래의 설명들은 구글 애널리틱스에 이미 가입되어있는 회원 기준으로 작성되었기 때문에, 구글 애널리틱스에 먼저 가입을 한 뒤 아래의 스텝을 밟는 것을 추천한다.
1. 티스토리 블로그 관리 페이지 > 플러그인 메뉴 > 구글 애널리틱스 선택
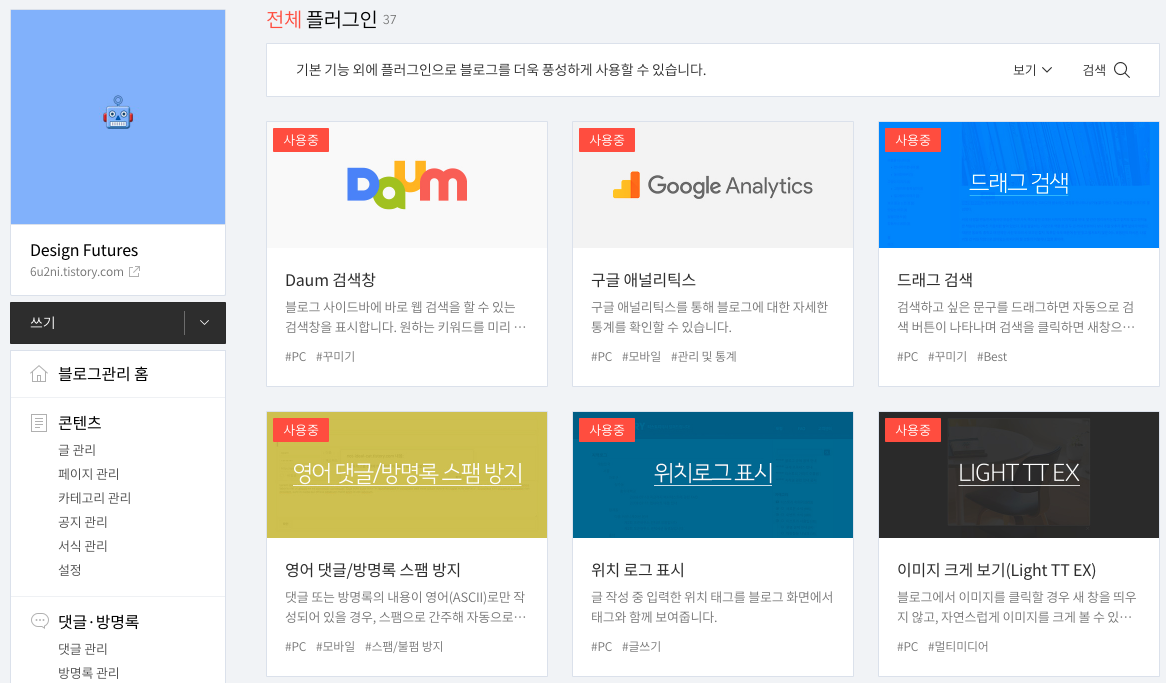
2. 설정 방법 1번의 [설정하러 가기] 링크 버튼 선택
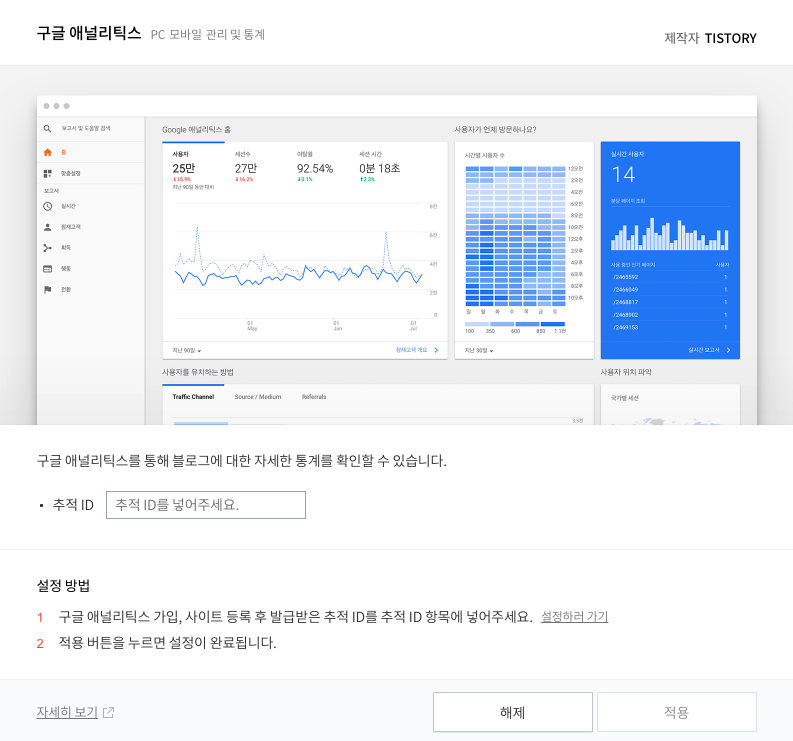
3. 구글 애널리틱스 페이지로 이동
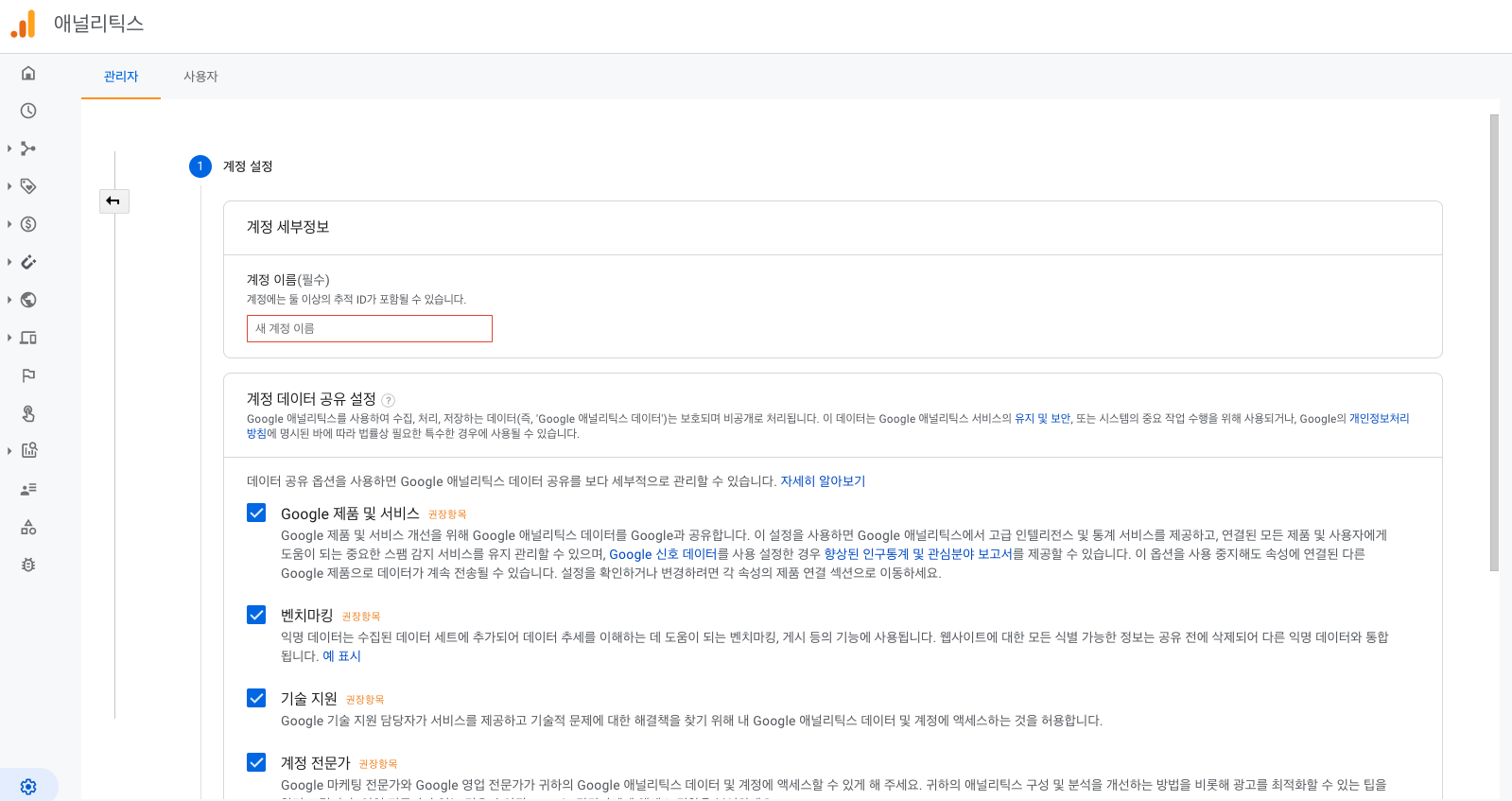
이 페이지에서는 3개의 스텝에 따라 입력하라는 것들을 입력해주면 된다.
4. 속성 메뉴의 데이터 스트림 메뉴 선택

5. 우측 상단쪽의 [스트림 추가] 버튼 선택
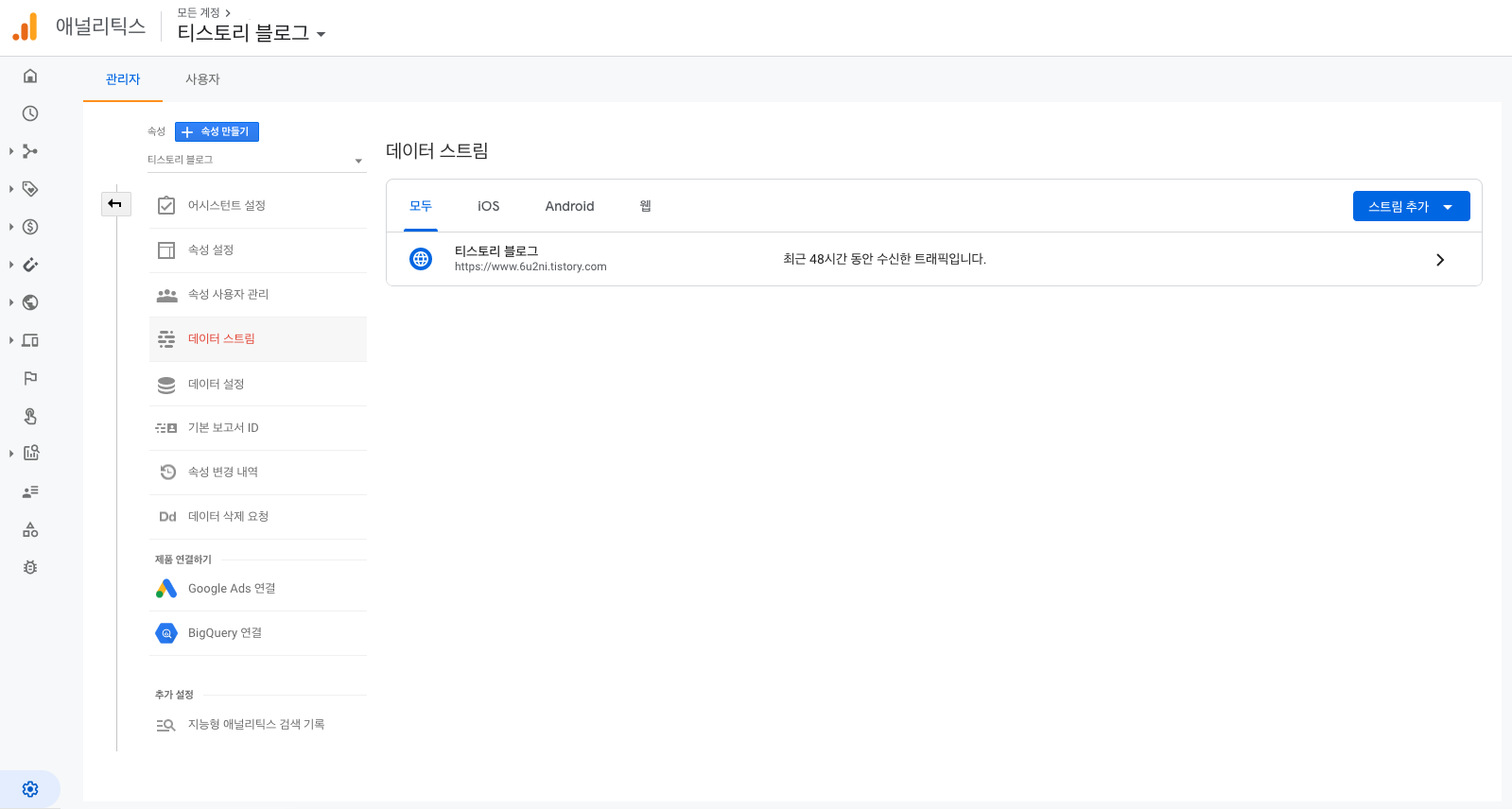
위의 사진은 내 블로그가 이미 등록된 상태라, 내 블로그가 노출되고 있는 것이다. 우측 상단의 [스트림 추가] 버튼을 누르면 3개의 선택지가 나오는데, 티스토리 블로그 이용자인 경우, [웹] 선택지를 선택해주면 된다.
6. 웹사이트 URL, 스트림 이름 입력
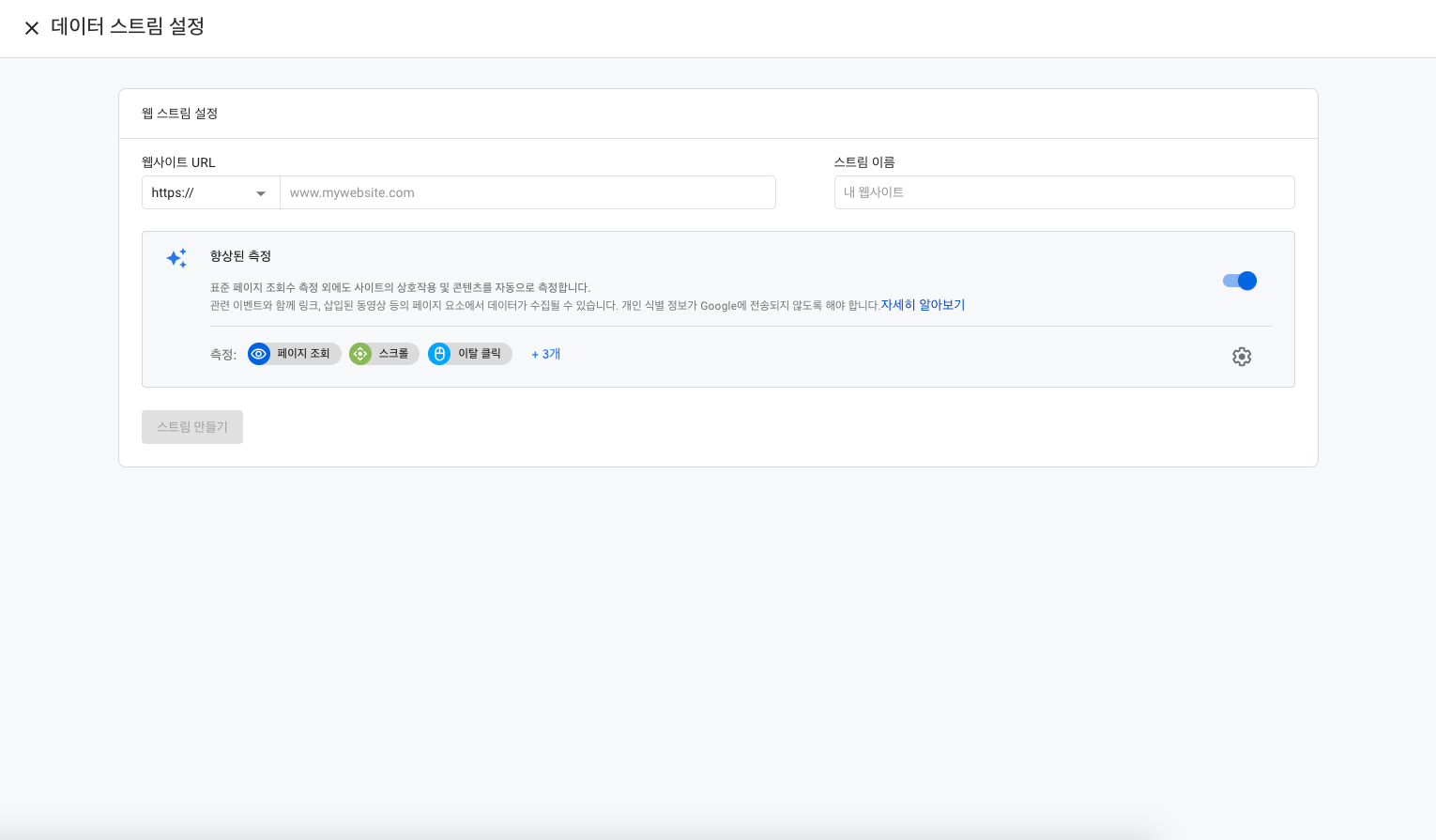
7. 추가된 스트림을 선택한다.
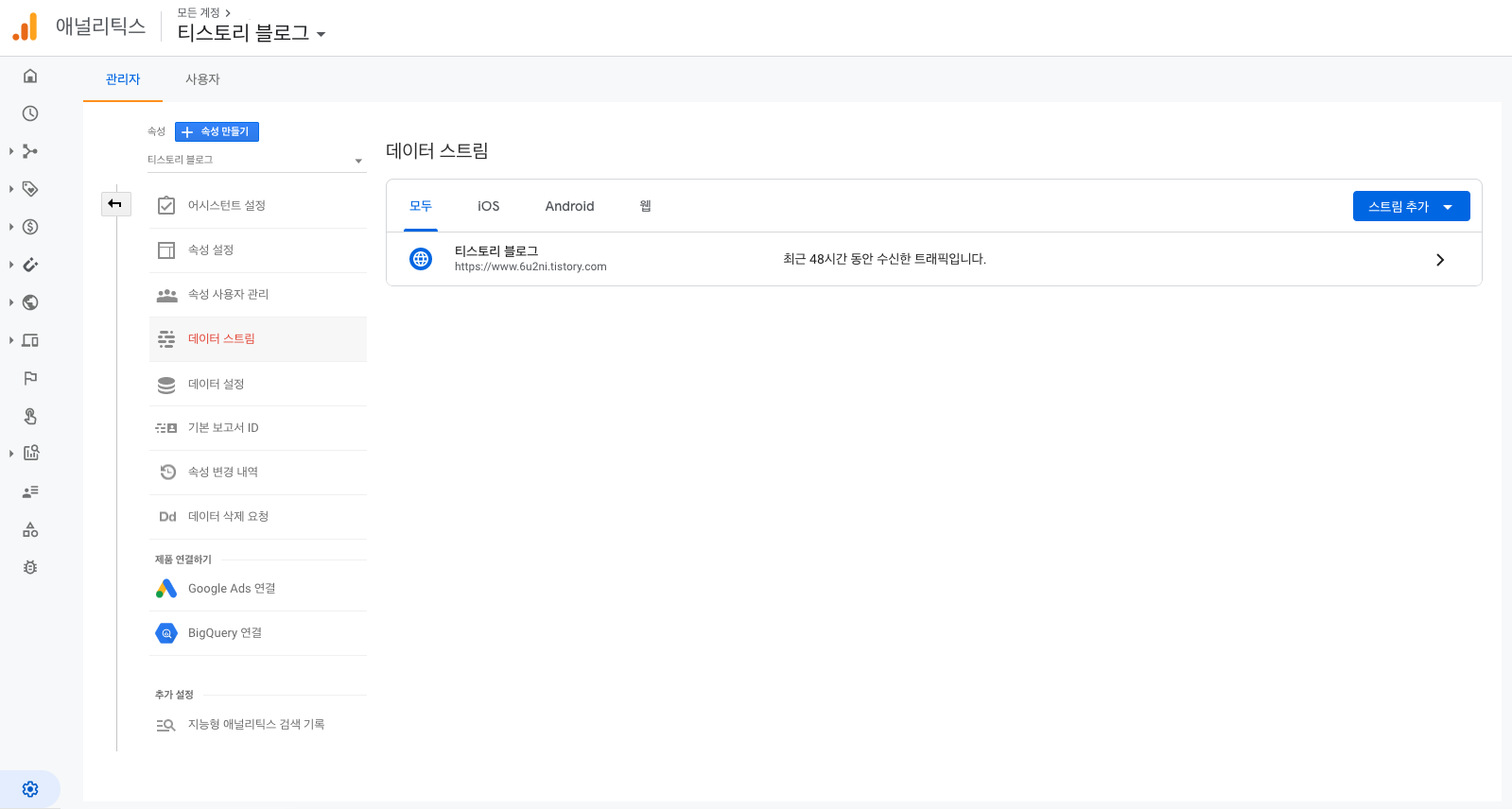
8. 우측 상단의 측정 ID를 복사한다.
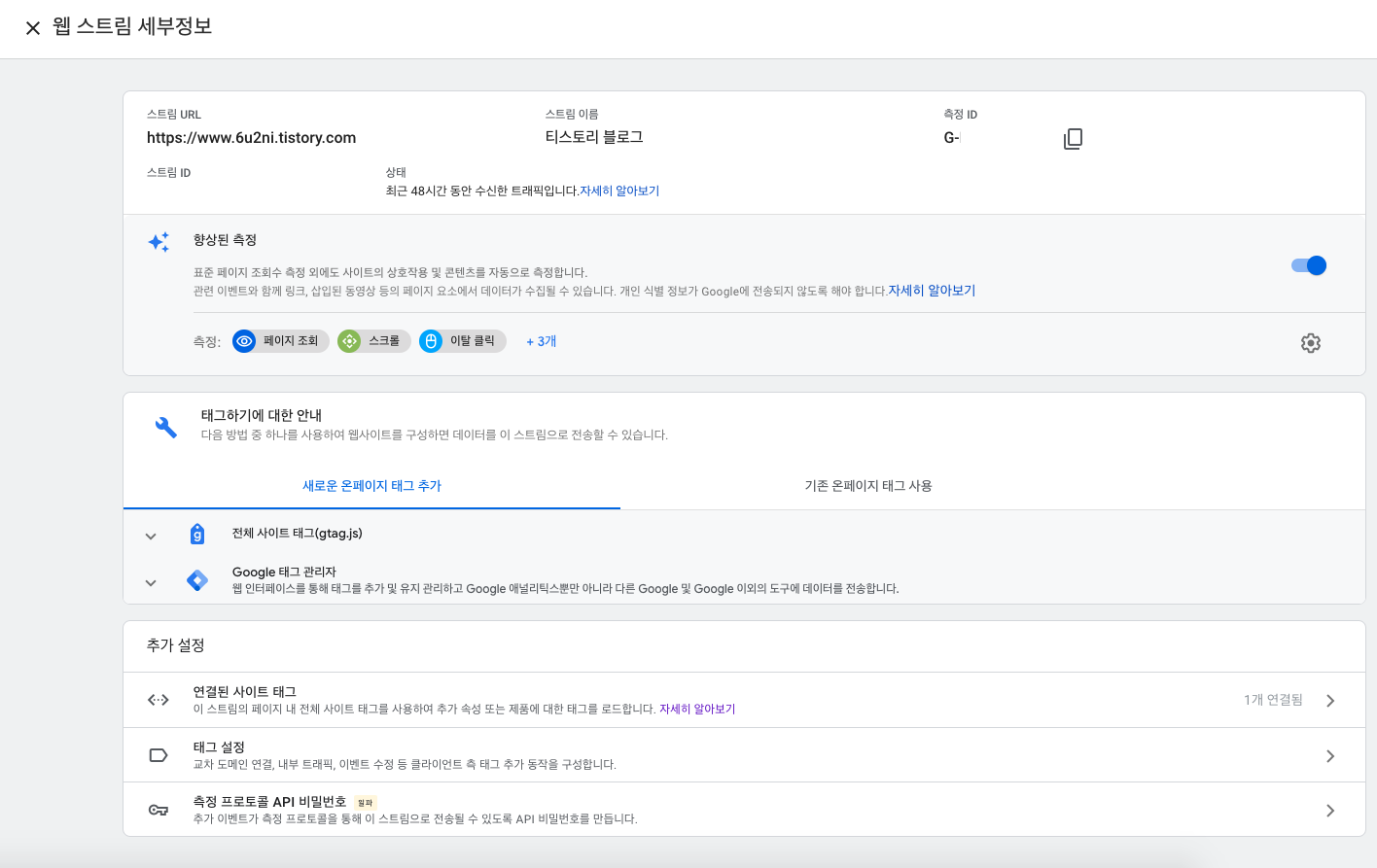
9. 티스토리로 돌아와서 추척 ID 입력 필드에 코드를 붙여 넣고 [변경사항 적용] 버튼을 선택한다.
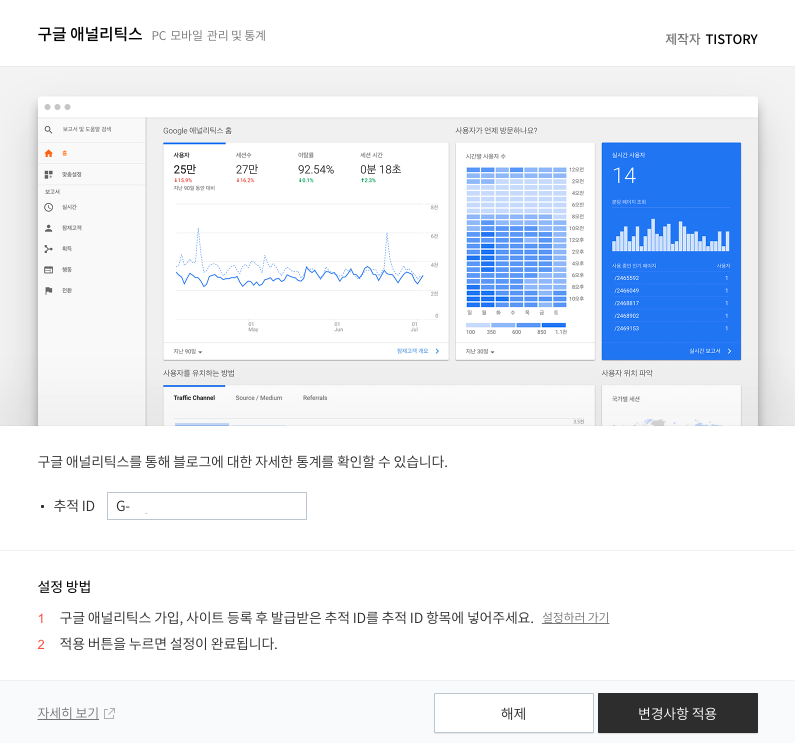
10. 잠시 후 데이터가 기록된 것을 확인할 수 있다.
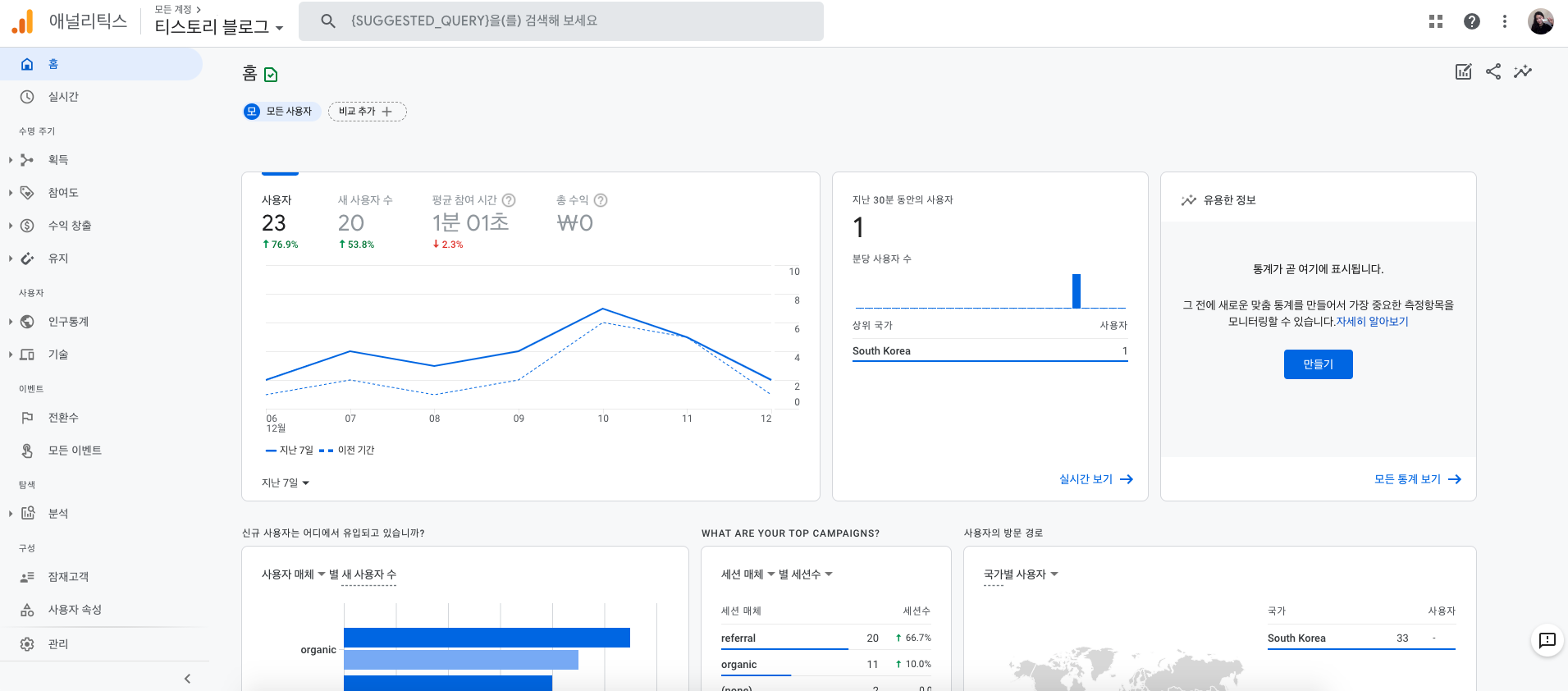
위의 사진은 데이터가 좀 쌓인 상태에서 캡처했기 때문에 과거의 기록도 남아있는 모습이다. 연동 후, 블로그를 켜놓고 있으면 활성 사용자수가 1로 올라간다고 하는데 나는 이 부분은 따로 확인하지 못하고 며칠 후에 확인해서 데이터가 쌓여있는 모습을 확인할 수 있었다.
최신 버전으로 업데이트된 구글 애널리틱스로 인해서 티스토리 연동에 어려움과 당혹스러움을 겪고 있는 사용자들에게 조금이나마 도움이 되었으면 좋겠다.
'기타 등등' 카테고리의 다른 글
| 디지털 트랜스포메이션: 뉴 호라이즌, 이상인 Microsoft Creative Director (0) | 2020.12.03 |
|---|---|
| 관찰, 대화, 협력, 해석, 활용 도구의 원리, 사용법 그리고 사례, 새로운 디자인 도구들 (0) | 2020.11.27 |
| 앞을 내다 보는 디자인, Austin Lee Microsoft Senior Designer (0) | 2020.11.24 |
| 무형의 것에 집중하기, 노유경 Google UX Design Lead (0) | 2020.11.07 |
- Total
- Today
- Yesterday
- AI
- 숫자 관련 책
- 기초 코딩 지식
- 꼬마빌딩 재테크
- 인공지능의 단점
- 건물의 가격을 올리는 방법
- 토지의 용도
- AI의 문제점
- 이루다
- ChatGPT
- AI의 단점
- 꼬마빌딩 투자
- 책 추천
- AI의 장점
- UX 디자인
- 인공지능의 장단점
- 인공지능
- 기초 개발 지식
- 혼합현실
- AI의 장단점
- 코딩
- 인공지능의 장점
- 이루다 AI
- 개발 공부
- 개발지식
- 통계 관련 책
- 인공지능의 문제점
- 건물 재테크
- 독후감
- 구글 애널리틱스
| 일 | 월 | 화 | 수 | 목 | 금 | 토 |
|---|---|---|---|---|---|---|
| 1 | ||||||
| 2 | 3 | 4 | 5 | 6 | 7 | 8 |
| 9 | 10 | 11 | 12 | 13 | 14 | 15 |
| 16 | 17 | 18 | 19 | 20 | 21 | 22 |
| 23 | 24 | 25 | 26 | 27 | 28 |
